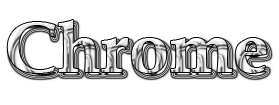Create some nice looking translucent glass type that will work great on any background.
Step 1: Open an image in photoshop. We'll use a great wet metal texture from Mayang.
Step 2: Then adjust the levels, so go to Images> Adjustment> Levels and apply these settings:
Step 3: Using the Type Tool and type out the text you want.
I use font name 'Cancun', size 120 pt.
Step 4: In layer palette Fill Opacity to '0'.
Step 7: Time to add the layer styles. Go to Layer> Layer Style> Blending Options and apply these settings:





That's it for your glass type text!
Special Thanks To TTutorials